How to Create a Food Order
Note: the creating, viewing, updating or deleting of a food order within My Recipe Manager requires the user to have the appropriate security (role) assigned to them. To view the list of available roles and what they allow a user to do click here.
To create a food order follow the below instructions:
- Select the menu titled 'Food Orders' (refer to the image below). If you cannot see this menu then you do not have the appropriate security roles assigned to your user account - please contact the person at your school who manages the schools user accounts.
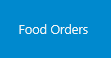
or from the 'Home' page select the below menu.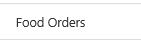
- When the main 'Food Order' page opens select the menu titled '+ New Food Order' (refer to the image below).
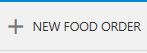
- This will open the 'New Food Order' page (refer to the image below). Complete the fields on the form ensuring that the ones labelled 'required' are completed.
- Recipe Name (required): select the recipe name for the food order.
- Recipe Per (required): this will automatically complete based on the recipe that you select.
- Quantity (required): enter the number required.
- Class Name (required): select the class name that the food order is being placed for.
- Required for Week Starting (you must select either a week starting date or a term week): if your school has decided to use week starting dates for your food orders select the date for the start of the week that the food order is required for and leave the term week blank.
- Required for Term Week (you must select either a term week or a week starting date): if your school has decided to use term weeks for your food orders select the term week that the food order is required for and leave the week starting date blank.
- Practical Date (optional): this allows you to record the actual date (practical date) that the recipe is going to be used on
- Retain Practical Date (optional): if you are creating food orders in advance, you can change this from 'No' to 'Yes'. When you select 'Save and New', the practical date will be retained on the food order form. This allows you to quickly select the practical date for your next food order instead of scrolling through weeks or possibly months for your next practical date.
- Period (optional): this allows you to record the period or periods in which the recipe will be used. As each school is different, this field is free text allowing you to record the period in a way that is best understood by your school.
- Classroom (optional): this allows you to record the classroom name or code that the recipe is going to be used in. As each school is different, this field is free text allowing you to record the classroom name in a way that is best understood by your school.
- Add to Shopping List (required): by default this is set to no (slider is to the left). We recommend that you leave this as 'No' and only change it when the ingredients for this food order need to be purchased.
Note: with respect to 'quantity' this will be based on the decision your school has made regarding what 'Recipe Per' has been assigned to the recipe you are ordering and what it represents to your school. When you assign a 'Recipe Per' to a recipe e.g. 'Bench' then you decide what 'Bench' means to your school. For some schools 'Bench' may represent 2 students at a bench whereas at another school it may represent 4 students at a bench.
If at your school you have decided that 'Bench' generally represents 2 students then a recipe that has a 'Recipe Per' of 'Bench' assigned to it must have enough ingredients assigned to that recipe to cover 2 students. For example, if you were to place a food order for that recipe and you enter 10 for quantity, the resulting shopping list will list enough ingredients to cover 10 benches i.e. enough for 20 students.
Warning: the calculations as described in paragraph two of the above notes are dependant on you ensuring that the quantity of ingredients assigned to a recipe is enough to cover the 'Recipe Per' assigned to that recipe based on what that 'Recipe Per' represents to your school.
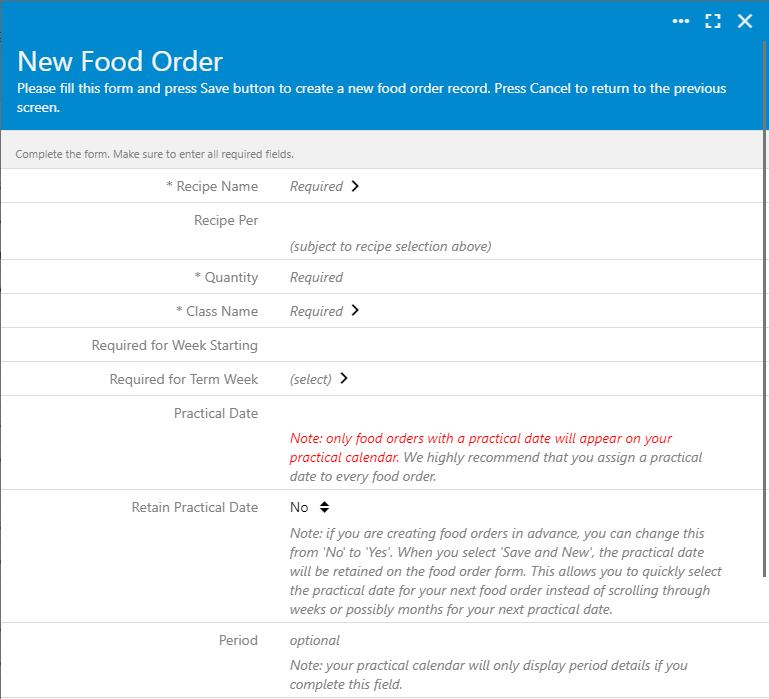
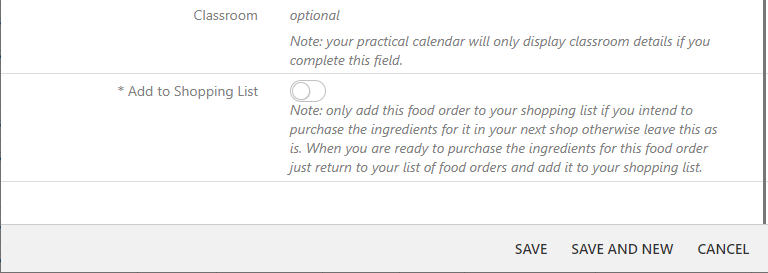
- Once you have completed the food order select the 'Save' button to save and close the form or select the 'Save and New' button to create another food order.